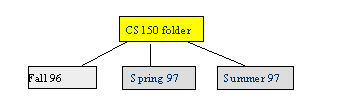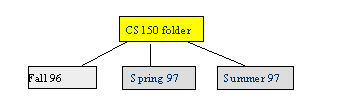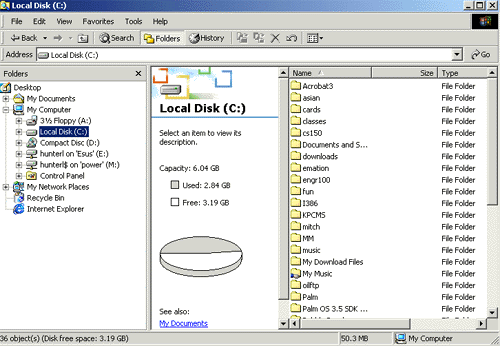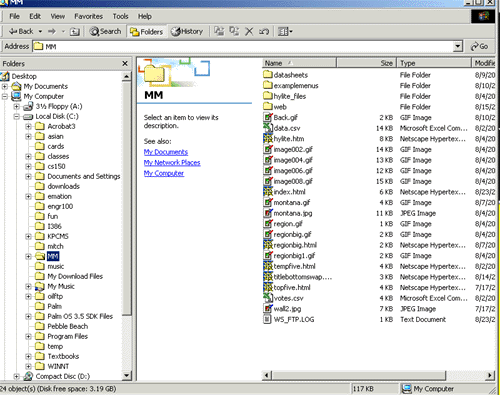INTRODUCTION TO COMPUTER LITERACY
Hierarchical Folders
REMINDERS
Why do I need this?
This lecture is designed to familiarize you with the hierarchical structure
of folders and files on your computer. It's important that you understand
this information so that you can find files easier and maintain your folders
and files in a structured way. I've also included information on how to
"find" files on your disks. We often hear students complain that they "lost"
the file they were working on. This happens often in the computer labs.
Most of the time though, they didn't "lose" a file; they just saved it
to the wrong disk drive or to the wrong folder. In other words, where you
thought you were wasn't where you really are!
Terminology
Before we start, here's some terminology we'll be using:
-
Directory or folder
-
Before Windows 95 the term directory was used to describe a collection
of common files or other subdirectories. When Windows 95/98 was released,
the term directory was changed to folder. So you should understand that
the terms "Directory" and "Folder" are synonymous.
-
Default folder
-
the folder the computer will use unless you tell it to use a different
one
-
Current folder
-
the folder you choose to work in at a particular time
-
Root directory
-
it's the beginning directory/folder. Everything else spreads out from the
Root. There's more information on this term in the upcoming material
-
Folder and subfolder
-
a collection of common files or other folders
-
Files
-
a collection of data about a particular topic
-
Hierarchical structure
-
an organized series of folders and files on your computer disk
-
Path
-
a road map for you and the computer
Now to the nitty-gritty.
Root Directory
-
very beginning of the hierarchical structure
-
created when you format a disk the first time
-
index of all the folders and files on the disk
-
automatically updated each time you add or delete folders or files
-
always identified by the drive name, a colon, and a backslash
-
Each drive has its own root
Examples:
| Root Directory of the Hard drive: |
C:\ |
| Root with the first folder: |
C:\MyFiles |
| Root with first and second folders: |
C:\MyFiles\CS150 |
| Root with first, second, and third folders: |
C:\MyFiles\CS150\Spring2000\ |
| Root with first, second, and third folder and
a file: |
C:\MyFiles\CS150\Spring2000\exam1.wpd |
These examples also give you good examples of paths.
Paths
A folder path is analogous to a road map the computer uses to get to various
folders and files. It also helps you find files easier. Both you and the
computer need to know in what direction you must go to get to where you
want to be. Paths help both of you do that.
-
Use paths to locate and then open files
-
Describes the exact location of an object folder or file on the computer
-
Helps you locate folders and files
-
To specify a path
-
Type the drive letter, a colon (:) and a backslash (\)
-
Type the names of the folders and subfolders that contain the file
-
A backslash (\) should precede each folder or subfolder name
-
Type the file name. A backslash (\) should precede the filename
-
If you use filenames that contain spaces or exceed eight characters
-
enclose the path in quotation marks
So using the table above, look at the last example and read backwards from
the extreme right. You can see the "path" I or the computer would use to
reach the file called exam1.wpd that I saved in the folder for the Fall
97 semester pertaining to the CS150 class in My Files that are all stored
on the hard drive.
Paths aren't used just for finding folders and files on your personal
computer or floppy disks. The next time you are surfing the World Wide
Web and you land on a particular site, look at the Location text box. Right
after the domain name (i.e., cs.montana.edu) notice all that other stuff
that's listed. See a folder name separated by a slash - / - , with perhaps
another folder name followed by a slash and then lastly a file name with
an extension? Guess what; that's the PATH the computer networks used to
get you where you are. (Hint: if you're viewing this on the Web, look at
the location box now to see the path that the computer followed to get
you to this page.)
Creating Folders
You'll learn in the labs how to create Folders. Quick review
Why should you create and use folders?
-
Keeps your disk, hard or floppy, more organized
-
Makes it easier to find files
-
Categorizes your data files
-
Easier to copy or move files
-
Easier to delete old files
By using folders to organize your disks you don't have to fumble through
ALL of your files to find, copy, move, delete, or use one in particular.
A folder can contain other folders which would be considered subfolders.
Confused yet? Maybe this diagram will help.
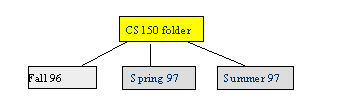
The CS150 folder is the main folder. The three folders listed below
the CS150 folder are subfolders of the main CS150 folder. Each of them
can contain other folders or files, whichever I choose. Still confused?
I hope not because I've run out of ways to explain this concept.
Tips on Organizing Folders and Files
-
Create folders to group related files
-
by application
-
by subject
-
Separate data files and application program files
-
simplify backup process
-
prevent inadvertent deletions
-
Put as few files as possible in the Root folder
Windows Explorer
The best way to see a hierarchical structure of a disk is to use the Windows
Explorer. To do that follow these simple steps:
-
Click on the Start button.
-
Click on Programs
-
Find the Windows Explorer application in the resultant menu. Click on it
-
Up pops the Explorer window that shows you all the folders on the left
side. Maybe that's why they call that side the "All Folders" area.
-
On the right side of the window is the area called "Contents" window. That's
where you'll see a list of all the subfolders and all the files in a particular
folder.
Even though you can use "My Computer" icon to see your folders and files,
you won't have the advantage of seeing the hierarchical view of your folder
structure. It's also easier to move and copy folders from one area to another
if you use the Explorer area to do so. At least that's my opinion.
This is a what the Windows Explorer window looks like.
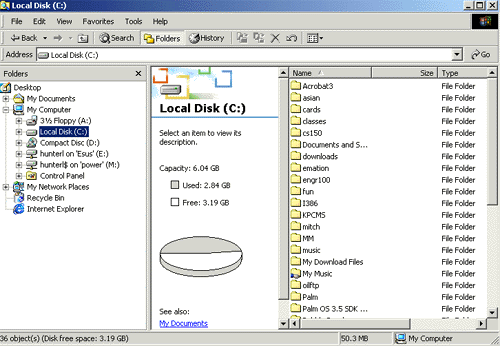
-
The left side is all the drives on your computer.
- The right side shows the contents of whatever is highlited on the
right. In this example this is all the folders on the C: drive
(harddrive).
- If you wanted to see the contents of the MM folder that is on the
right side you would just click on it. The + next to the C drive would
expand and all the folders on the right side would show up under the C:
drive on the left side and then the MM folder would be highlited and on
the right side would be contents of the MM folder. like in the next
picture
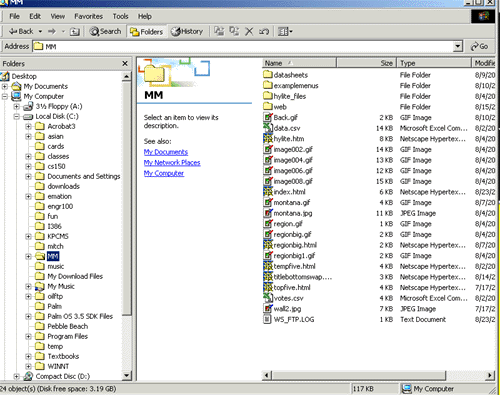
Moving, Copying, Deleting Folders and Files
There will come a time when you want to clean house. You'll want or need
to reorganize your folders and files or get rid of some of them if no other
reason than you are running out of space on your hard drive.
Moving and Copying - there is a difference!
If you move a file you'll only have one edition of that folder/file in
the new location. It will no longer be in the old location.
If you copy a file you'll have the original edition of that folder/file
in the old location and a second edition of that folder/file in the new
location.
I'll give you examples of why you would want to do each operation in
lecture class.
Deleting Folders and Files
Sooner or later you'll want to delete some of your folders and files. For
instance, at the end of this semester you should delete all the folders/files
that you created and used during this class (unless you really enjoy them!).
There's a big difference between deleting folders/files from your hard
drive and deleting them from a floppy disk.
Deleting folders/files from the hard drive is actually a two step process:
Using My Computer or Windows Explorer you delete them from their original
location. They are sent to the Recylce Bin. If you decide later that you
really did need that folder/file you can retrieve it from the Recycle Bin
at this point. They'll stay there and on your hard drive until you empty
the Recycle Bin. To do that:
-
Click on the Recycle Bin
-
Click on File
-
Click on Empty Recycle Bin
Now the folders/files are irretreivably gone from your hard drive.
Deleting a folder/file from a floppy disk is a one-step process.
Use My Computer or Windows Explorer to get to the folder/file, click on
it to highlight and hit the Delete key on the keyboard. When you delete
a folder/file from a floppy disk it is immediately erased from that disk
and you can no longer retrieve it - ever!
Some people try to delete a file by opening the file in the appropriate
application, delete the contents of file and then close the application
and file. Guess what? That doesn't delete the file itself - only the contents.
You'll still see the file name on your disk. Deleting the contents does
not delete the file itself. Use the instructions above to completely delete
a file from a disk.
Using Find
It's not a matter of "if", it's a matter of "when" you'll lose a file that
you just know you have somewhere. Here's some info on why you should use
the Find command and how to use it to your advantage.
-
Why
-
it's a quick way to find a file or group of files
-
it's faster than opening and examining each folder
-
it's faster than scrolling through every file you have on your disk
-
it's easy
-
Tips on using Find
-
Click on the Start button. In the first pop-up menu select Find.
-
You'll get a dialog box. Make sure you begin at the root. Anything else
just isn't good enough!
-
In the "Named" text box type in as much of the file name as you can remember
-
Use wildcards to make your search easier
-
Wildcards
-
an asterisk - * - is a substitute for one or more characters
-
a question mark - ? - is a substitute for only one character
Examples
| To find all the letters to Mom use the question
mark to substitute for one character |
| Instead of |
Use this |
| Mom1.wpd |
Mom?.wpd |
| Mom2.wpd |
|
| Mom3.wpd |
|
| To find all your Word files use the asterisk
to substitute for more than one character |
| Instead of |
Use this |
| Ltr2Mom.doc |
*.doc |
| Bobby.doc |
|
| AuntDeb.doc |
|
-
Once you've completed the Named text box, make sure you have the root directory
selected, and only the root directory, listed in the "Look In" text box
like this: Ccsi (C:). Doing so makes sure you search all the folders on
your hard drive and not just one in particular. If you want to search your
floppy disk then substitute A: for the Ccsi (C:) in the Look In text box.
-
Click on Find Now. If you have any files that you described in the Named
text box they will be displayed in a list.
-
The list will show you the name of the file and the PATH you need to follow
to get to the file.
-
There are a few more tricks to using the Find application. Read the Help
area in Find to see other ways to search for files.
See, understanding paths is important after all!
Now, when you "lose" a file that you just know you saved to your disk
you'll be able to find it and know what path to follow to get there. You'll
know why it's important to make folders and store your files in separate
folders.
This computing stuff is getting easier all the time!
Online students and students that didn't make this lecture.
-
In lecture I went over the '*' and '?' , I found a couple of problems with
Windows 95 and the way these two wildcards act. Try using these two operators
in Windows 95, find some files you know are on the harddrive using these
two wildcards and see what else turns up. Find a file called "Readme.txt",
every computer has several. Try it with using:
-
README.TXT
-
readme.txt
-
read?
-
read*
-
read?.*
-
See the different results and figure out the differences. We did it in
class, your turn.
-
Also go into Windows Explorer and create a folder called "CS150" on your
harddrive or floppy drive. Know how to do this and also figure out which
reserve characters on the keyboard cannot be used in a name of a file or
folder. The best way to find out is name a folder with a reserve character
and Windows 95 will give you a pop up window telling you the key characters.
You just have to guess one of the key reserve characters.
-
Figure out how to add new things, such as a folder to your START->PROGRAMS
menu. If you go to the START button, and then up to PROGRAMS, you should
have a folder called ACCESSORIES with things like calculator and a paint
program inside. So what you need to do is add another folder called ACC
that will show up right above the ACCESSORIES folder when you go to PROGRAMS.
-
Also know how to add or delete icons from your desktop. For instance put
a icon on the desktop for your favorite program so you don't have to go
to the START button everytime.
-
That is all.