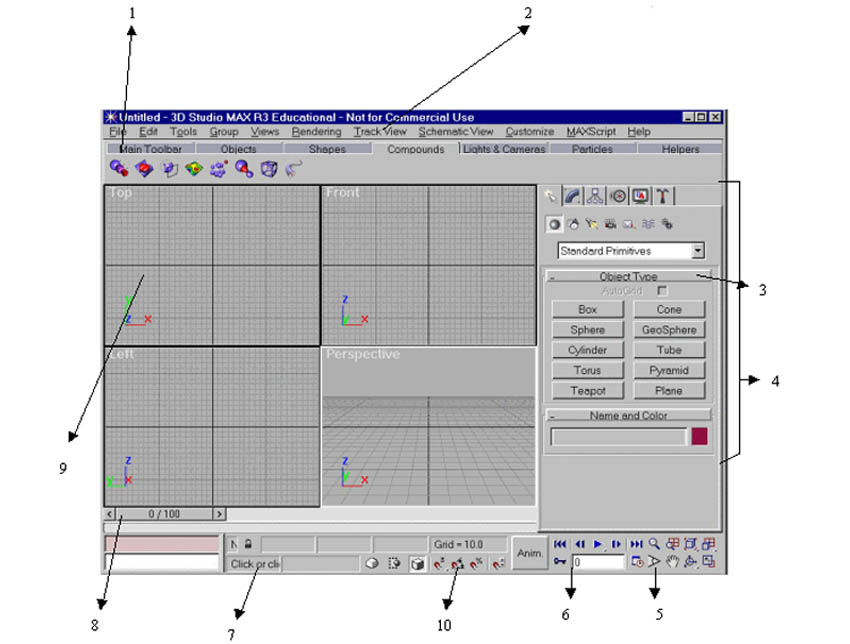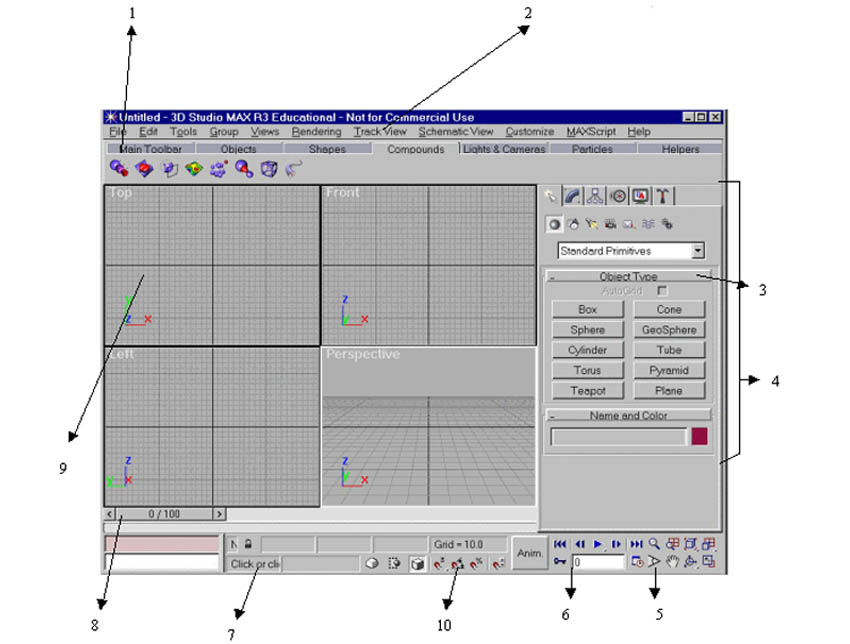1. Main
and Alternate Toolbars
2. Menu Bar
3. Command Panel
Rollout
4. Command Panels
5. Viewport
Navigational Controls
6. Time Controls
7. Prompt line
8. Time Slider
9. Viewports
10. Snap Toggles
Main and Alternate
Toolbars
-
Found directly under the menu bar.
This is a new feature in Max Version 3. The tab panel holds a collection
of toolbars organized by the index tabs. The toolbars in turn contain buttons
for creating, selecting, transforming, and rendering geometry in a scene,
as well as most other functions.
-
Some toolbar buttons are shortcuts
for menu commands, others appear only on the toolbar.
-
Click a tab to display the collection
of tools on each tab.
-
You can turn off the tabs by right
clicking on a blank space on the menu bar. This saves a little room for
the Viewports.
Menu Bar
-
A standard Windows menu bar.
Command Panel
Rollout
-
These six panels hold most of the modeling
and animation features.
-
Create - holds all objects creation
tools which include:
-
Shapes
-
Geometry
-
Cameras
-
Lights
-
Space Warps
-
Particle Systems
-
Modify - holds all modifiers
and editing tools you might want to use on your objects. This would include
any deformations such as bulges, twists or displacements.
-
Motion - holds animation controllers
and trajectories.
-
Display - holds object display
controls.
-
Utilities - holds miscellaneous
utilities (most of which you won't use for this class).
Command Panel
-
This is the current panel you have
selected from the Command Panel Rollout.
Viewport Navigational
Controls
-
These buttons will allow you to zoom
in and out, pan left or right, and move up and down on your viewport.
-
There are also buttons for zooming
around just the selected object or all objects in a scene.
-
The Rotate Arc button will also let
you rotate around a particular object.
Time Controls
-
The animate button turns on animation
mode.
-
The other controls navigate through
time adn play back an animation.
Prompt Line and
Status Bar
-
These two lines display prompts and
information about your scene and the active command.
Time Slider
-
The time slider shows the current frame
and let's you move to any frame in the active time segment.
-
To move to an exact frame you can slide
the time slider or type in the desired frame in the frame field.
Viewports
-
You can display from one to four viewports.
-
The viewports can show top, bottom,
right, left, front, back and camera views. To change the current viewport,
right click on the title in the top left hand corner of the chosen viewport.
From the pulldown menu choose Views.
Snap Toggles
-
These buttons allow you to attach objects
along grid lines, or other objects.
-
Standard snaps give you control in
creating, moving, rotating, and scaling objects.