Installing BIOCHLOR onto your computer
If you have not already installed the BIOCHLOR spreadsheet model on your computer, do the following:
-
Insert the Bioremediation course CD into your CD (or DVD) drive
- The following window should be visible. NOTE: If an autoplay dialog pops up before this window is visible, select Cancel in the autoplay dialog.
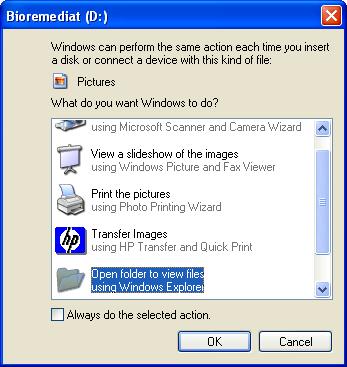
-
Select the "Open folder to view files using Windows Explorer" option and then click the OK button. NOTE: If the window shown above does not appear when you insert the CD, use the following procedure to view the files on the CD:
- Open Windows Explorer via the Start button menu
- Open your CD (or DVD) drive in Windows Explorer
Double click on the BIOCHLOR installation program named biochlor22_97 (or biochlor22_97.exe)
-
The InstallShield Wizard will then guide you through the setup process
-
The BIOCHLOR spreadsheet file, named BIOCHLOR22_97.XLS, along with supporting files, is now installed in the C:\BIOCHLOR22 folder
-
IMPORTANT NOTE: If you wish to use BIOCHLOR's HELP buttons, loading from within Excel (as described below) is preferred to double-clicking the filename in Windows Explorer. This will allow the Windows Help Engine to readily find the BIOCHLOR help file.
Loading BIOCHLOR
After you have installed BIOCHLOR on your computer, you may access the BIOCHLOR spreadsheet model as follows:
-
Start Microsoft Excel
-
Ensure that the Excel window is maximized
-
Open the C:\BIOCHLOR22 folder (via Excel's File/Open menu as shown below). The screenshots shown below are from Microsoft Excel 2003.
- Click the arrow on the right hand side of the "Look in:" box, and the select your C drive from the drop down list.
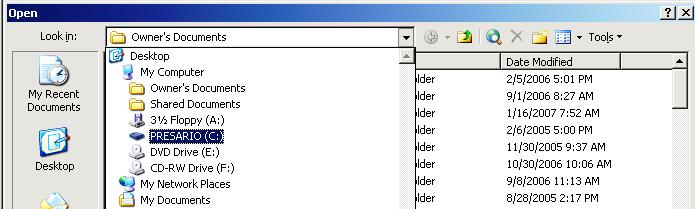
Next, double-click the BIOCHLOR22 folder
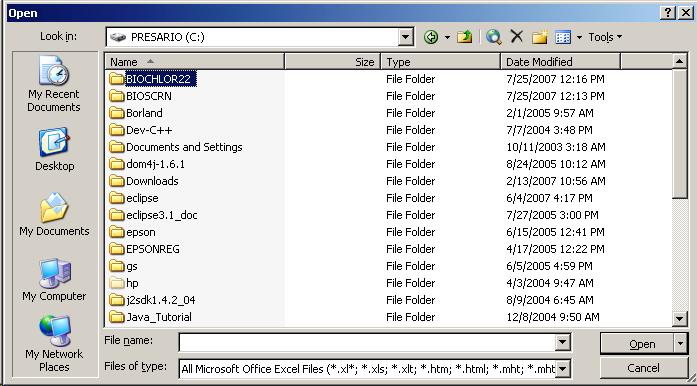
- Then, double click theBIOCHLOR22_97.XLS file
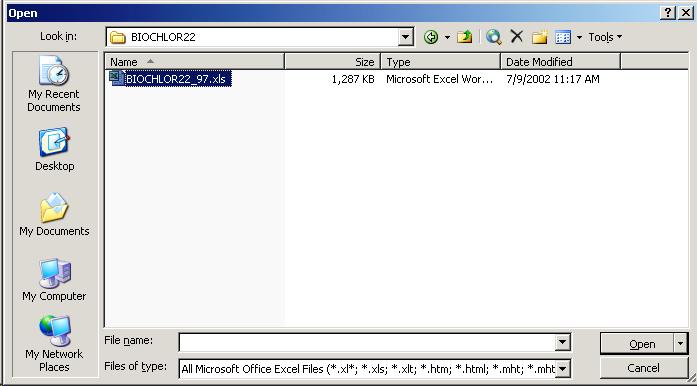
- Click the arrow on the right hand side of the "Look in:" box, and the select your C drive from the drop down list.
The following window should now be visible:
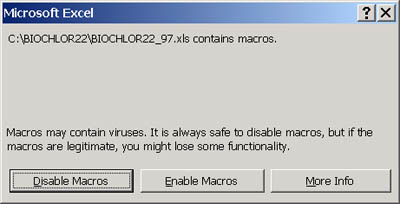
Troubleshooting Tips
-
If you wish to use BIOCHLOR's HELP buttons, loading from within Excel (as described above) is preferred to double-clicking the filename in Windows Explorer. This will allow the Windows Help Engine to readily find the BIOCHLOR help file.
-
For optimal viewing of the model, maximize your Excel window. If you have a CRT monitor, use its highest acceptable screen resolution. Higher screen resolution allows more information to be shown on the screen, however, the information also gets smaller.
-
If you have maximized your Excel window (and increased your CRT monitor's screen resolution), and the BIOCHLOR model information still overflows your Excel window, your navigation options are:
-
Use your mouse wheel for vertical scrolling
-
Use your "arrow" keys for both vertical and horizontal scrolling
-
Enable the scroll bars for the BIOCHLOR spreadsheet (see below).
-
To enable Excel scroll bars, do the following:
-
With the BIOCHLOR spreadsheet model loaded into Excel, select the Tools menu from Excel's menu bar
-
Select Options...
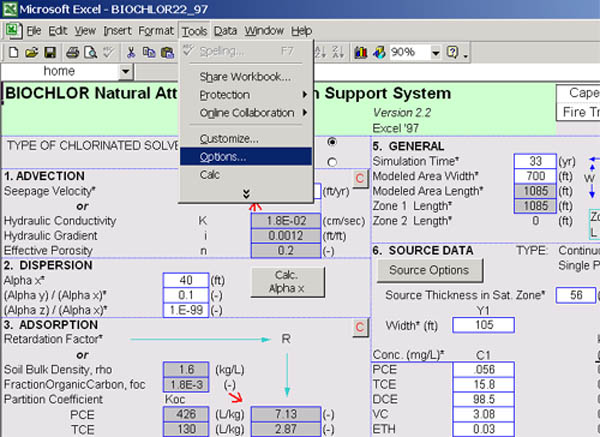
-
The Options window should now be visible
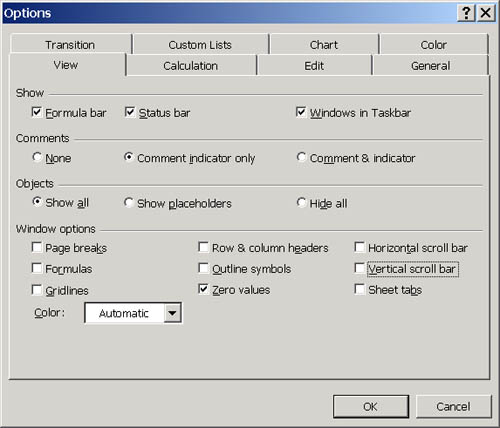
-
Enable the horizontal and/or vertical scroll bars by clicking the appropriate check boxes in the Window options section
-
Click OK