Home
Using Windows
Folders and files
Using Explorer
My Computer Icon
Recycle Bin
Take the quiz
Now that you know all about Folders and Files, here's how you can manage them on your computer to make life easier for you and the computer.
Hierarchical Structure
The organizational file structure of the computer can be compared rather closely to a tree. Okay, so a tree has bark and lots of messy leaves that you have to rake up in the fall. Let's go with it anyway - humor me!
Every tree starts with a trunk. Every computer disk (a hard drive, or a floppy disk, or a CD-ROM) starts with just one folder level - called the root. The tree grows branches from its trunk; the root folder is divided into subfolders. The tree grows more branches off of the main branches; the root's subfolders are divided into even more subfolders.
Are we gettin' there?
Some of the tree's branches will sprout tiny little leaves. Some of the folders and subfolders will have files stored in them. Pretty soon you reach the end of the tree's branches and leaves. I think they call it "being out on a limb with no way but down." So too with a computer - pretty soon you reach the end of the folders, and subfolders, and more subfolders, until finally you reach a file - only to find out it's not the one you wanted in the first place. (Go to the tutorial Find if this happens)
Okay, enough of the tree analogy?
Understanding the Explorer Window
Here's a picture of Windows Explorer that you can use to visualize the hierarchical (tree) structure of the folders, subfolders, and files on a floppy disk. Use the left window to view the folders on the disk and their relationship to one another. See the icon labeled 3 1/2 Floppy (A:) in the left window labeled All Folders. That's the root folder for the floppy disk and is the first hierarchical level. From there you go down to the next level and see the second hierarchical level of folders - there's only one on this level - the folder called "folders". The third hierarchical level contains one folder called ASG7. . The fourth level has two folders, Fun and Example. The folders in the fifth level are Ski, Howdy, and Mydir. The sixth and final hierarchical level has two folders, CROSS-CTY and Downhill. You can use the little dotted lines to help you trace the hierarchical levels if you'd like.
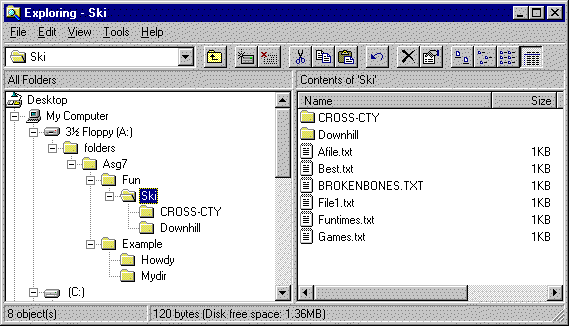
On the right side of this screen is the Contents area. That is, you see the contents of the active folder from the left called SKI. There are two subfolders and six files in the Ski folder. There can only be one active or "open" folder at a time. You can tell which is the active folder because it's highlighted in dark blue in the All Folders side and just above the list of folders and files in the All Contents Area you'll see a little message that says "Contents of 'Ski'". The folders are always listed first and the files are listed next.
Order, please
The order of the folders and files listing in the All Contents window is determined by you. Yes, you! See the column titles of Name, Size, Type, or Modified above the listing. Click on the column title and the files are reorganized according to the title that you clicked on. For instance, if you want the Contents to be sorted by Date, click on the Modified column title and all the files are reorganized according to the date they were last modified. Handy way of finding files quickly. If you have Windows Explorer open (not Internet Explorer) go ahead and click on one of the column headings and see how the listing changes. Cool, huh?
Sometimes when you only remember a small part of the folder or file name, it's handy to be able to change the sorting method - especially using the Modified option if you know the time frame in which you created the folder or file.
I like Pictures
Some of you may not want to look at boring lists of folder and file names. You might want to see cute pictures. Piece of cake. On the right side of toolbar you'll see this group of four buttons.
![]()
The very left button uses large icons to display the contents listing. The second button displays the listing with small icons, the third button shows a list without any details, and the fourth button lists all the details about each folder or file. Click on the button for the view you'd like. Try them all - you never know which one you'll want until you see them all. That was easy wasn't it.
Creating Folders and Subfolders
No doubt you'll want to create your own hierarchical folder structure. You can create new folders in lots of different places. In the Explorer window you first click on the folder that you want to hold the subfolder. Let's use the folder Ski in the picture above. You'd click on Ski to make it the active folder which, in this picture, it is. Click on File in the Menu Bar. Point to New in the subsequent drop down menu and then Folder. You'll get a new Folder icon in the right side of the window and it'll be called New Folder. Click on it and delete that name. Type the new folder name in the text box. You can call it anything you want. You're done! Now you try it. Open up Explorer. Click on the 3 1/2 Floppy (A:) to make it the active folder. Click on File in the Menu Bar; highlight New and then click on Folder. You see a folder icon with the name text box next to it containing "New Folder". Just start typing a new folder name - call it Good Stuff.".
Just to show you that it works exactly the same way for creating subfolders, click on the new folder called "Good Stuff." to make it the active folder. Click on File, highlight New, click on Folder. In the All Contents window, the folder icon appears with the name text box next to it. Call this new folder Better Stuff. Now go over to the All Folders window and click on View in the Menu Bar, click on Refresh and the new folders will appear in the All Folders window.
Deleting Folders and Subfolders
You can delete a folder or subfolder anytime you'd like. We warn you though - when you delete a folder/subfolder you delete all of its content at the same time. So be careful and make sure there aren't any subfolders or files inside the folder before you delete it.
It's very, very difficult to delete a folder. Click on the folder name to make it the active folder. Press the delete key on your keyboard. You'll get a warning message on your screen asking if you really want to delete the folder. Click on Yes. The folder and all of its content is now deleted. Okay, maybe it's not that hard after all.
Now you try it. Click on the subfolder you just created called "Good Stuff." Press the delete key on your keyboard. Click on Yes. Whew! That was tough huh?
Copying and Moving Folders and Files
The process for copying and moving folders is the same as for copying and moving files. Both operations are important to good organization and maintenance of your disks and your computer. It's also good for backing up your files so that you don't lose any important information. Many people don't bother making the second copy of their important work. They have a lot of faith that everything is going to go smoothly, nothing will happen to the computer or their disks, and that they have a rich uncle somewhere just waiting to give them a million dollars. Yep, okay, have it your way. We strongly suggest you make backup copies of every floppy disk you use in this class, every week. If you do maybe the computer gods will smile upon you and send that rich uncle your way!
The copying and moving process (remember this works for both folders and files) involves dragging the folder/file from the old location to the new location. Dragging means you click the mouse button and hold it down while moving the mouse pointer from one place on your screen to another place on your screen.
Now here's the catch: If you drag with the left mouse between different disks, you'll copy the file. If you drag with the left mouse between different locations on the same disk, you'll move the file. Geez, who wants to remember all that stuff? You have better things to do with your "limited personal RAM memory" (commonly called a brain). Here's a better way of determining whether you're moving or copying the file.
PLEASE REMEMBER THIS!
Instead of using the left mouse when you drag, use the right mouse. That's right; the right mouse. If you do it this way, you'll get a pop up menu that gives you the option of moving or copying the folder/file. Then you can consciously decide, without a doubt, no guessing, whether you want to move or copy the file. No surprises this way. Makes life so much easier.