Home
Using Windows
Folders and files
Using Explorer
My Computer Icon
Recycle Bin
Take the quiz
I know, I know; you really did do that homework assignment. You did save it to your disk. But now you can't find it. And no, you really don't want to start it over from scratch.
Just like a regular desktop, your computer disk eventually becomes crowded and junked up with lots and lots of files and folders. And, rather than follow our earlier advice about organizing your folders and files, you thought you'd do it your way. Only now you can't find anything. Call it a "bad disk day!"
Here's a very quick way to find a folder or file on your hard drive or your floppy disk. (It's unlikely that you can actually lose a file on a floppy, but since it works the same for hard drive or floppy, we'll go ahead and tell you.)
Click on the Start button (everything seems to start at the Start button).On the pop-up menu, highlight the option for Find and then click on Files or Folders. You'll get this screen:
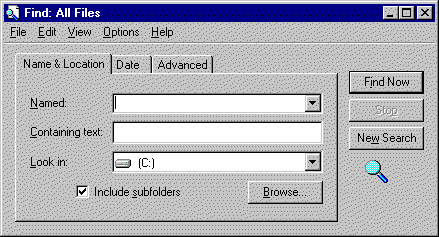
In the Named: text box, type as much of the file name as you can remember. You can include the file extension if you want (or remember) but you don't have to. Make sure you designate which disk you want to search in the Look In: text box. You should always start at the root directory unless you're absolutely positively 100% sure that you know the proper folder name in which the file or subfolder is stored. Lastly, make sure there is a checkmark in the little box beside the option "Include subfolders".
After you complete the options, click on the Find Now button to start the search operation. Depending on the size of your disk it make take a few moments since the computer is searching through the entire disk for any folder or file with the possible name that you designated.
Since you can do this operation while your browswer is open, let's go ahead and do it now as we work through this narrative. Just keep coming back here (remember multitasking!)
Click on Start, highlight Find, click on Folders or Files and type the file name cookies.txt in the Named: text box. Click on the Find Now button. Make sure the Root directory of the hard drive is listed as the location in which we'll start looking. If you change it to a folder then that's the only folder the computer will look in. It disregards all other folders on the disk.
The computer will return a list of all the folders and files that contain any or all of the name that you designated. If the particular folder or file is listed that you need, double click that name and the folder or file will open up (if it's a file, the appropriate application will open at the same time).
There ya' go! It's that simple. I wish it was that easy to find the can of paint that I bought six months ago for my bathroom and put in a special place that I'd be sure to find when I was ready for it!
Wildcards
Nope, we really don't expect you to remember the exact file name all of the time. Nope, we really don't expect you to remember the exact file extension all of the time.
You don't have to be absolutely perfect when you're entering the file name and extension. That's the purpose of wildcards.
There are two versions of wildcards that you can use.
The * (asterisk) wildcard substitutes for one or more characters. So if you're searching for several files that share similar parts of the file name, such as week1.doc, week12.doc, week23.doc, etc., you can simply substitute the * for the last several characters and the computer will find all the file names that have the beginning characters of week and one or more characters after that. If you entered week*.doc in the Named: text box in the Find window the computer would find all of the filenames shown above.
The other wildcard that you can use is the ? question mark. It only substitutes for one character though. In the example above, if you used the ? wildcard in the Find operation and entered week?.doc, you would only get week1.doc listed in the results window. Week12.doc and week23.doc would NOT be listed since there is more than one character other than week in the filename.
Okay, see how the wildcards work?
Other Ways to Search
There are two other ways to search for folders or files on a disk.
Look at the picutre below. To get to this window, follow the instructions above for
opening the Find Dialog Box. This time click on the Date tab instead of the Name
& Location Tab.
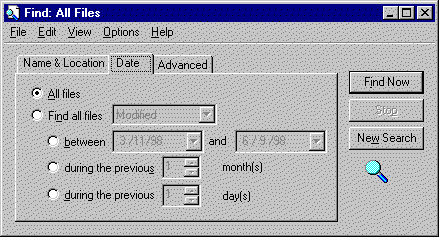
The default selection is "All Files." If you don't have anything else to do in your life, no place to go this weekend, and all year to get there, keep the default selection and go ahead and click on the Find Now button. Okay, got the picture of what will happen? (I just know someone out there is clicking on the Find Now button right now saying "Well, let me see if she knows what she's talking about.)
For the rest of you that do have a life, click on the circle beside Find All Files and then click in the circle beside one of the three options listed below that. For instance, click in the circle beside during the previous 1 month. Click the Find now button and you'll see how many files were created in the last 30 days.
You should use this option when you don't have a clue as to the file's
name but you know it was created in a certain time frame.
The Advanced Option
If you look at the picture above, you'll see a tab for an Advanced option. Using this option you can search for files that contain certain text or are of a particular size. You can click on the Advanced Tab if you'd like to see the options.
There's no reason now for you to ever panic and scream at the computer about lost files. You can scream at the computer for lots of other things, but not lost files.