Home
Using Windows
Folders and files
Using Explorer
My Computer Icon
Recycle Bin
Take the quiz
Creating Shortcuts on Your Desktop
After a while you're going to find that you frequently use the same applications over and over. You're going to get tired of having to access the applications by going to the Start menu, highlight Programs, and then clicking on the appropriate application name. It is cumbersome and takes way too much time.
You can create Shortcut icons directly on your desktop that can make it "one stop clicking" to programs, folders, & files. There's no limit to the number of shortcuts you can create; we caution that if you create too many, you'll never find anything on your desktop.
There are several different methods you can use to create shortcuts. I'll show you my favorite way. We'll create a shortcut to Word as an example.
Go to Windows Explorer. Click on the folders on the left side in this order and expand each one by clicking on the plus sign beside the folder name. C:\ - Program Files - Microsoft Office - and lastly, Office. Double click this last folder name to place the contents on the right side of the screen. Scroll down the right side of the Explorer window until you see the Winword.exe application icon. If you have the Explorer window fully maximize and can't see any of your desktop take this action: In the upper right corner of the Explorer window click on the maximize button (the middle button). This reduces the size of the Window but doesn't close it altogether. You need to have the window open and yet you need to have some of the desktop showing.
Pay attention here please!
Click ONCE with the left mouse on the file name and then HOLD DOWN the right mouse all the while you are dragging the file name out of the Explorer window and onto the desktop. You'll get a pop-up menu that looks like this:
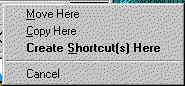
Click on the option Create Shortcut Here. You'll see a new icon on your desktop that looks like this:
 See the little
arrow pointing up? That indicates that this icon is a shortucut to the program
itself.
See the little
arrow pointing up? That indicates that this icon is a shortucut to the program
itself.
There are several different methods of creating shortcuts. You can acess the Windows Help area and read about a couple other methods.
If you don't like the name of your shortcut you can change the name. Most of them will say "Shortcut to Word" which, when you think about it, is pretty boring. Right click once on the name of the icon - not the icon itself - but the name. You'll get a popup menu; select rename. A text box appears around the icon and the name is highlighted in dark blue. Just start typing the new name. You can make it whatever you want.
You can also create a shortcut on your desktop for frequently used folders and files. Follow the same instructions as for the program and you'll get it.