Home
Using Windows
Folders and files
Using Explorer
My Computer Icon
Recycle Bin
Take the quiz
Quick! Look at the bottom of your screen. See that bar that runs across the bottom that has the Start button on the left and maybe a couple buttons next to it with a program name on it (if you're reading this online you have to have at least the Netscape or Internet Explorer button showing) and possibly the time clock on the very right side? That's your Taskbar. The more programs you have open at one time - called multitasking - the more you'll learn to appreciate your Taskbar.
Everytime you open a new program window, the computer puts a button on the
Taskbar. It's a convenient way to switch back and forth between different programs
with a simple, one click of the mouse.
![]()
This picture shows the Start button on the left, then an icon representing the Eudora Email Program, two icons representing FrontPage (don't ask) and a fourth icon representing Netscape Navigator. What you don't see in this picture is the clock on the very right - it's 4:57PM (I'm working late).
This picture shows that I have four programs open at the present time - that is, I'm multitasking between four separate programs. I often switch between Netscape Navigator and Eudora email. I could do it the hard way and click on the Start button, click on Programs, click on Eudora and wait for hours (okay, maybe seconds) for the program to open up every time I want to check my mail. Or, since I know I'm going to use it often, I just leave the program open in the background, and minimize the screen so that it's a simple button on the Taskbar. When I want to check my email, I can zip my mouse down to my Taskbar, click on the icon for Eudora email, and bingo, there's the program ready for me to use. A tremendous time saver, even if I do say so myself.
Just like I could customize the Start Menu to my liking, I can customize the Taskbar.
Click on Start, highlight Settings and click on Taskbar.
You get this:
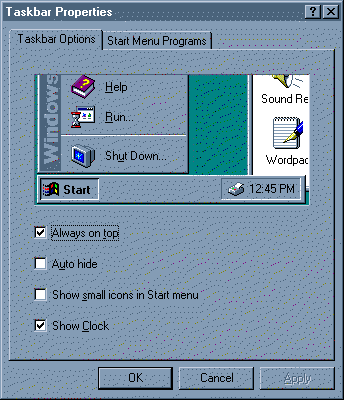
You may have to click on the Taskbar tab at the top of the window. If you want the
Taskbar to always cover up the programs you're using so that it's visible when you have a
program open, make sure there is a checkmark inside the white box beside the option
labeled Always on top. If you want the Taskbar to disappear when you don't
need it, check the Auto hide option. (In this case, there will still be a small
gray bar at the bottom of the screen. When you need the Taskbar, move the mouse pointer to
that small gray bar. The Taskbar should pop up at that point.)
Icons on your Start menu too big for you? Place a checkmark beside the option for
Show small icons on Start menu. And, if you want to change the
option for the clock display, either remove or place the checkmark beside that option.
In order for all your changes to immediately take effect, click on the button
labeled Apply. You have to save the settings so that they'll
display the same way everytime you use your desktop, so click on OK.
Wow, you're really gettin' good at this stuff!
By now you should understand what the term multitasking means. If not, here's
another stab at it - multitasking is the act of having more than one
program open at a time and moving back and forth between those programs without closing
them each time.