Home
Using Windows
Folders and files
Using Explorer
My Computer Icon
Recycle Bin
Take the quiz
Customizing the Start Menu
Yeah, so the boys and girls in Redmond, Washington, don't know everything about how you use your computer. They just threw some things on the Start Menu but not everything you want. Or, they have a lot of items on there that you just don't want to stumble over every time you use the menu. No problem! Customize that Start Menu to the way you work right here in Southwest Montana.
It should be noted that this time that the pictures taken in this tutorial are from a Windows 98 computer. The new Windows XP operating system can be configured to look similar to this, but it also has options to look completely different. Your best bet is to use these pictures as a guide for whichever operating system you are using.
Click on the Start button, highlight Settings and
click on Taskbar. You should see a window similar to this one.
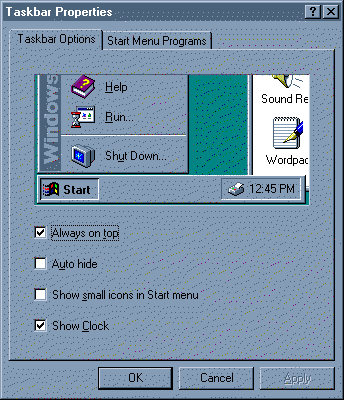
Click on the tab at the top labeled Start Menu Programs. Now you should have this
window on your screen:
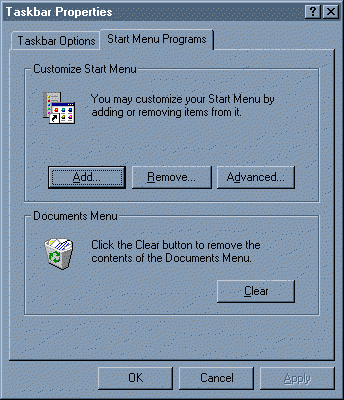
If you want to add a program to your Start Menu, click on the Add button and you'll get the window below. You probably won't know exactly what to type in the Command line. If you do know, you probably don't need this tutorial! Click on the browse button. You'll get another window (aren't you glad you don't have to wash all these windows!) that you can click through various folders to get to the program you want to add. For instance, if you want to add Microsoft Word to your Start menu you would click on the Programs folder, the Microsoft Office folder, the Office folder, and then click on the icon for Winword.exe. Click on the Open button, then click on the Next button, then the Next button again. You can change the Shortcut name in the next window if you'd like. You can call it anything you want. Click a final time on the Finish button. That program will now be placed on your Start menu.
Sometimes it can turn into a real hide-and-seek adventure to figure out exactly what folder path to follow to find the icon you want to add, but hey, what else are you going to do on that bright sunny Saturday morning?
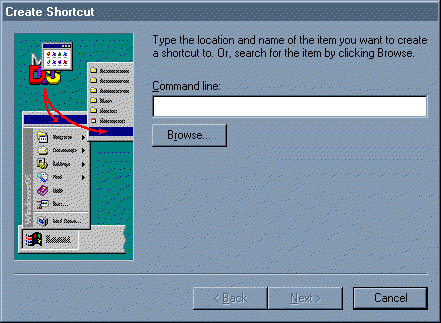
So, now you want to get rid of a bunch of that junk on your Start menu. Got it!
Go back to the screen titled Taskbar Properties that shows the Add, Remove, and
Advanced buttons and click on, guess what, the Remove button.
You get this Window:
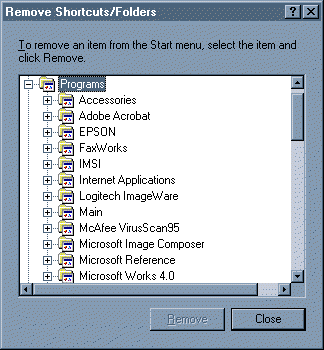
Okay, help me out here. You click on the folder icon that you want to remove and click on the Remove button at the bottom of the Window. Whew, that was tough!
And just a quick word about the Advanced button. It does the same things as the Add and Remove buttons, only you don't have so many clicks and Windows to maneuver through. Try it if you'd like. (Then you can tell your mom you're an advanced computer user!)